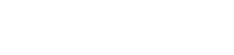Създаването на визуално зашеметяващи видеоклипове с дрон често изисква повече от просто заснемане на кадрите. Прилагането на кинематографични предварителни настройки е ключова стъпка в трансформирането на обикновени записи с дрон в спиращи дъха, професионално изглеждащи визуализации. Това ръководство ще ви преведе през процеса на използване на тези предварително зададени настройки, за да подобрите видеоклиповете си с дрон, като гарантирате, че ще завладеят вашата аудитория.
🎬 Разбиране на кинематографичните настройки
Кинематографичните предварителни настройки, често наричани LUT (справочни таблици), са предварително проектирани профили за градиране на цветовете. Тези профили настройват цветовете, контраста и цялостния вид на вашето видео, за да постигнат специфична естетика. Мислете за тях като за филтри за вашите видеозаписи, но с много повече контрол и изтънченост.
Те са предназначени да спестят време и усилия в процеса на постпродукция. Вместо ръчно да настройвате всеки цветен параметър, можете да приложите предварително зададени настройки и незабавно да постигнете професионален кинематографичен вид.
Различните предварителни настройки се грижат за различни стилове, от топли и жизнени до хладни и мрачни. Изборът на правилната предварителна настройка зависи от темата и желаното настроение на вашето видео.
⚙️ Необходими са софтуер и инструменти
За да приложите кинематографични настройки, ще ви трябва софтуер за редактиране на видео, който поддържа LUT. Някои популярни опции включват:
- Adobe Premiere Pro: Стандартен за индустрията софтуер за редактиране на видео със стабилни възможности за градиране на цветовете.
- DaVinci Resolve: Мощен инструмент, известен със своите разширени функции за корекция на цветовете и безплатна версия.
- Final Cut Pro: Професионален софтуер за редактиране на видео на Apple, предлагащ безпроблемна интеграция с macOS.
- Filmora: Лесна за използване опция, подходяща за начинаещи, с широка гама от предварително зададени настройки и ефекти.
Ще трябва също да придобиете кинематографични настройки. Много уебсайтове предлагат безплатни и платени LUTs, обслужващи различни стилове и предпочитания. Някои популярни източници включват:
- Motion Array: Предлага голямо разнообразие от предварително зададени настройки и други активи за редактиране на видео.
- PremiumBeat: Осигурява висококачествена музика и звукови ефекти, заедно със селекция от LUT.
- FilterGrade: Специализира във филтри и предварителни настройки както за снимки, така и за видеоклипове.
📝 Подготовка на вашите кадри с дрон
Преди да приложите кинематографични предварителни настройки, важно е да подготвите правилно вашите кадри от дрон. Това включва няколко ключови стъпки:
- Снимане в плосък цветен профил: Когато записвате с вашия дрон, изберете плосък или неутрален цветен профил. Това запазва повече детайли в светлите и сенките, което ви дава по-голяма гъвкавост в постпродукцията.
- Регулиране на експозицията: Уверете се, че вашите кадри са правилно експонирани. Преекспонираните или недостатъчно експонирани кадри могат да бъдат трудни за коригиране по-късно.
- Баланс на бялото: Задайте правилния баланс на бялото по време на запис. Ако това не е възможно, можете да го коригирате в постпродукцията, но най-добре е да го направите правилно в камерата.
- Стабилизиране на кадри: Използвайте вашия софтуер за редактиране, за да стабилизирате всеки треперещ материал. Това ще подобри цялостното изживяване при гледане.
Снимането в плосък цветен профил като D-Cinelike или подобен е от решаващо значение. Това осигурява неутрална основа за градиране на цветовете.
Правилната експозиция избягва изрязването на светли светлини или сенки, като запазва детайлите.
Стабилизацията премахва нежеланото трепване на камерата, което води до по-плавни кадри.
🛠️ Прилагане на кинематографични настройки в Premiere Pro
Ето как да приложите кинематографични настройки в Adobe Premiere Pro:
- Импортирайте вашите кадри: Импортирайте вашите кадри от дрон в Premiere Pro.
- Създайте нова поредица: Плъзнете заснетия си материал върху времевата линия, за да създадете нова поредица.
- Отворете панела Lumetri Color: Отидете на Window > Lumetri Color, за да отворите панела Lumetri Color.
- Придвижете се до раздела Основна корекция: Регулирайте баланса на бялото, експонацията, контраста, светлите нюанси, сенките, белите и черните нюанси според нуждите.
- Отидете в раздела Creative: Под падащото меню „Look“ щракнете върху „Browse“.
- Импортирайте своя LUT: Навигирайте до папката, в която се съхраняват вашите LUT, и изберете желаната предварителна настройка.
- Регулиране на интензитета: Използвайте плъзгача „Интензитет“, за да регулирате силата на предварително зададената настройка.
Панелът Lumetri Color предоставя цялостни инструменти за градиране на цветовете.
Регулирането на интензитета ви позволява да настроите фино ефекта на предварително зададената настройка.
Експериментирайте с различни предварително зададени настройки, за да намерите идеалния външен вид за вашите кадри.
🎨 Прилагане на кинематографични настройки в DaVinci Resolve
DaVinci Resolve предлага още по-усъвършенствани инструменти за градиране на цветовете. Ето как да приложите кинематографични настройки:
- Импортирайте вашите кадри: Импортирайте вашите кадри от дрон в DaVinci Resolve.
- Създаване на нова времева линия: Плъзнете вашите кадри върху времевата линия, за да създадете нова времева линия.
- Отидете на страницата с цветове: Кликнете върху раздела „Цвят“ в долната част на екрана.
- Добавяне на нов възел: Щракнете с десния бутон в редактора на възли и изберете „Добавяне на сериен възел“.
- Приложете LUT: Щракнете с десния бутон върху възела и изберете „LUTs“ > „Import LUT“. Отидете до вашия LUT файл и го изберете.
- Регулиране на непрозрачността на възела: Използвайте „Ключовото изходно усилване“, за да регулирате силата на LUT.
Базираната на възли система на DaVinci Resolve предлага несравнима гъвкавост.
Key Output Gain контролира интензитета на LUT ефекта.
Resolve предоставя широк набор от инструменти за градиране на цветовете за фина настройка.
✨ Фина настройка и корекции
Прилагането на кинематографична настройка е само първата стъпка. Често ще трябва да прецизирате настройките, за да постигнете желания вид. Помислете за тези корекции:
- Експозиция: Регулирайте експонацията, за да осветите или потъмните заснетия материал.
- Контраст: Увеличете или намалете контраста, за да добавите или намалите дълбочината.
- Баланс на бялото: Настройте фино баланса на бялото, за да коригирате всякакви цветови отливки.
- Наситеност: Регулирайте наситеността, за да направите цветовете повече или по-малко живи.
- Светлини и сенки: Регулирайте светлините и сенките, за да възстановите детайлите в светли и тъмни области.
Фините корекции могат да направят голяма разлика в крайния резултат.
Обърнете внимание на тоновете на кожата и се уверете, че изглеждат естествени.
Експериментирайте с различни настройки, за да намерите идеалния баланс.
🚀 Експортиране на вашето окончателно видео
След като сте доволни от градирането на цветовете, е време да експортирате окончателното си видео. Изберете подходящите настройки за експортиране според предназначението ви:
- Резолюция: Експортирайте със същата разделителна способност като изходния ви материал (напр. 4K, 1080p).
- Кадрова честота: Поддържайте оригиналната кадрова честота на вашите кадри (напр. 24fps, 30fps, 60fps).
- Кодек: Използвайте висококачествен кодек като H.264 или H.265 (HEVC).
- Побитова скорост: Задайте достатъчно висока побитова скорост, за да запазите детайлите, но достатъчно ниска, за да запазите размера на файла управляем.
- Формат: Експортирайте като MP4 файл за максимална съвместимост.
Използвайте висококачествен кодек, за да минимизирате артефактите на компресията.
Регулирайте битрейта въз основа на сложността на вашите кадри.
Тествайте настройките си за експортиране, за да сте сигурни, че видеоклипът изглежда добре на различни устройства.
❓ Често задавани въпроси
Кинематографичните предварителни настройки или LUT (Таблици за търсене) са предварително проектирани профили за градиране на цветовете, които коригират цветовете, контраста и цялостния вид на вашето видео, за да постигнете специфична кинематографична естетика. Те се използват за бързо и лесно прилагане на професионална цветова степен към вашите кадри.
Използването на кинематографични настройки може значително да подобри визуалната привлекателност на вашите видеоклипове с дрон. Те спестяват време и усилия в постпродукцията, като ви позволяват да постигнете професионален външен вид без ръчна настройка на всеки цветен параметър. Предварителните настройки също могат да помогнат за създаването на последователен стил в множество видеоклипове.
Няколко софтуерни опции за редактиране на видео поддържат LUT, включително Adobe Premiere Pro, DaVinci Resolve, Final Cut Pro и Filmora. DaVinci Resolve е особено популярен със своите разширени функции за корекция на цветовете.
Можете да намерите безплатни и платени кинематографични настройки на уебсайтове като Motion Array, PremiumBeat и FilterGrade. Много отделни създатели също предлагат LUT за продажба на своите уебсайтове или пазари.
Преди да приложите предварително зададени настройки, заснемете кадрите си в плосък цветен профил, за да запазите детайлите. Осигурете правилна експозиция и баланс на бялото по време на запис. Стабилизирайте всички треперещи кадри в постпродукцията, преди да приложите предварително зададената настройка.
Да, повечето софтуери за редактиране на видео ви позволяват да регулирате интензитета на кинематографична настройка. В Premiere Pro можете да използвате плъзгача „Intensity“ в панела Lumetri Color. В DaVinci Resolve можете да регулирате „Key Output Gain“ на възела, където се прилага LUT.
Експортирайте видеоклипа си със същата разделителна способност и кадрова честота като изходния ви материал. Използвайте висококачествен кодек като H.264 или H.265 (HEVC) и задайте достатъчно висока скорост на предаване, за да запазите детайлите. Експортирайте като MP4 файл за максимална съвместимост.