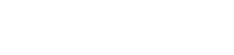Попадането в ситуация, в която камерата ви не открива USB устройства, може да бъде невероятно разочароващо, особено когато трябва да прехвърлите снимки или видеоклипове. Няколко фактора могат да допринесат за този проблем, вариращи от прости проблеми с връзката до по-сложни повреди на драйвери или хардуер. Това изчерпателно ръководство ще ви преведе през различни стъпки за отстраняване на неизправности, за да ви помогне да диагностицирате и разрешите проблема, гарантирайки, че вашата камера и компютър могат отново да комуникират ефективно. Идентифицирането на първопричината е първата стъпка към успешното разрешаване.
⚙️ Предварителни проверки и основно отстраняване на неизправности
Преди да се потопите в повече технически решения, важно е да изключите често срещани и лесно поправими проблеми. Тези предварителни проверки често могат да разрешат проблема, без да е необходимо разширено отстраняване на неизправности.
- Проверете USB кабела: Уверете се, че USB кабелът е здраво свързан както към фотоапарата, така и към компютъра. Опитайте да използвате друг USB кабел, за да изключите дефектен кабел като източник на проблема. Повреден или износен кабел често може да прекъсне връзката.
- Проверете USB портовете: Тествайте различни USB портове на вашия компютър. Някои USB портове може да имат проблеми със свързването или ограничения на мощността. Опитайте USB 2.0 и USB 3.0 портове, ако има такива.
- Рестартирайте вашите устройства: Рестартирайте както камерата, така и компютъра си. Тази проста стъпка често може да разреши временни софтуерни проблеми, които може да пречат на връзката.
- Уверете се, че камерата е в правилен режим: Уверете се, че вашата камера е настроена на правилния USB режим (напр. MTP, PTP или Mass Storage). Тази настройка обикновено се намира в менюто на фотоапарата.
Тези основни стъпки са бързи и лесни и често решават проблема без допълнителна намеса. Ако проблемът продължава, преминете към следващия раздел за по-разширено отстраняване на неизправности.
💻 Решаване на проблеми с драйверите
Остарелите, повредени или несъвместими драйвери са честа причина за проблеми с откриването на USB устройства. Актуализирането или повторното инсталиране на драйверите на камерата често може да разреши тези проблеми.
⬇️ Актуализиране на драйвери за камера
- Отворете диспечера на устройства: В Windows потърсете „Диспечер на устройства“ в менюто „Старт“ и го отворете. При macOS този процес е различен, тъй като macOS обикновено обработва драйверите автоматично; въпреки това се препоръчва проверка за системни актуализации.
- Намерете вашата камера: В диспечера на устройства потърсете вашата камера под „Камери“, „Устройства за изображения“ или „Други устройства“. Ако камерата не бъде разпозната, тя може да се появи като „Неизвестно устройство“.
- Актуализиране на софтуера на драйвера: Щракнете с десния бутон върху вашата камера и изберете „Актуализиране на драйвера“. Изберете опцията „Автоматично търсене на драйвери“. Windows ще се опита да намери и инсталира най-новите драйвери.
- Ръчно инсталиране на драйвери: Ако автоматичните актуализации на драйвери са неуспешни, посетете уеб сайта на производителя на камерата и изтеглете най-новите драйвери за вашия конкретен модел камера. След изтеглянето се върнете в диспечера на устройствата, щракнете с десния бутон върху вашата камера, изберете „Актуализиране на драйвера“ и изберете „Преглед на моя компютър за драйвери“. Отидете до изтегления файл с драйвери и следвайте инструкциите на екрана.
❌ Преинсталиране на драйвери на камерата
Ако актуализирането на драйверите не работи, преинсталирането им понякога може да разреши постоянни проблеми. Този процес включва деинсталиране на съществуващите драйвери и след това тяхното повторно инсталиране.
- Деинсталирайте драйвера: В диспечера на устройства щракнете с десния бутон върху вашата камера и изберете „Деинсталиране на устройство“. Не забравяйте да поставите отметка в квадратчето „Изтриване на софтуера на драйвера за това устройство“, ако е наличен.
- Рестартирайте компютъра си: Рестартирайте компютъра си, след като деинсталирате драйвера. Това позволява на системата да премахне всички останали файлове на драйвери.
- Преинсталиране на драйвера: След рестартиране Windows обикновено ще се опита да преинсталира драйвера автоматично. Ако не стане, можете ръчно да инсталирате драйвера, като използвате стъпките, описани в раздела „Ръчно инсталиране на драйвер“ по-горе.
Правилното управление на драйверите на вашата камера е от решаващо значение за осигуряване на безпроблемна свързаност и функционалност. Поддържайте драйверите си актуализирани, за да избегнете проблеми със съвместимостта и да осигурите оптимална производителност.
🛡️ Проверка за хардуерни конфликти
Хардуерните конфликти понякога могат да попречат на камерата ви да бъде разпозната от вашия компютър. Диспечерът на устройства може да помогне за идентифицирането и разрешаването на тези конфликти.
- Отворете диспечера на устройства: Достъп до диспечера на устройства, както е описано в предишния раздел.
- Потърсете жълти удивителни знаци: Проверете за устройства с жълт удивителен знак (!). Това показва потенциален хардуерен конфликт.
- Отстраняване на конфликти: Щракнете с десния бутон върху устройството с удивителен знак и изберете „Свойства“. Проверете секцията „Състояние на устройството“ за повече информация относно конфликта. Следвайте всички стъпки за отстраняване на неизправности, предоставени от Windows.
Разрешаването на хардуерни конфликти може да бъде сложно, но Device Manager предоставя ценна информация, която да ви помогне да диагностицирате и адресирате проблема. В някои случаи може да се наложи да деактивирате или преконфигурирате конфликтни устройства.
🔑 Проверка на драйвери за USB контролер
Драйверите на USB контролера управляват комуникацията между вашия компютър и USB устройства. Проблеми с тези драйвери могат да попречат на откриването на вашата камера.
- Отворете диспечера на устройства: Достъп до диспечера на устройства, както е описано в предишните раздели.
- Разгънете „Контролери за универсална серийна шина“: Намерете и разгънете раздела „Контролери за универсална серийна шина“.
- Актуализиране на драйвери за USB контролер: Щракнете с десния бутон върху всеки USB контролер и изберете „Актуализиране на драйвера“. Изберете опцията „Автоматично търсене на драйвери“.
- Преинсталирайте драйверите на USB контролера: Ако актуализирането на драйверите не работи, опитайте да ги деинсталирате и инсталирате отново. Щракнете с десния бутон върху всеки USB контролер, изберете „Деинсталиране на устройство“ и след това рестартирайте компютъра. Windows ще се опита автоматично да преинсталира драйверите.
Поддържането на драйверите на вашия USB контролер актуални е от съществено значение за осигуряване на правилната функционалност на USB устройството. Редовно проверявайте за актуализации, за да избегнете проблеми със съвместимостта и да поддържате оптимална производителност.
💻 Проверка на настройките за управление на захранването
Настройките за управление на захранването понякога могат да попречат на откриването на USB устройство. Коригирането на тези настройки може да помогне за разрешаването на проблема.
- Отворете диспечера на устройства: Достъп до диспечера на устройства, както е описано по-рано.
- Разгънете „Контролери за универсална серийна шина“: Намерете и разгънете раздела „Контролери за универсална серийна шина“.
- Деактивирайте USB селективното спиране: Щракнете с десния бутон върху всеки USB Root Hub и изберете „Properties“. Отидете в раздела „Управление на захранването“ и премахнете отметката от квадратчето „Разрешете на компютъра да изключи това устройство, за да пести енергия“.
Като деактивирате селективното спиране на USB, вие гарантирате, че вашият компютър няма да прекъсва захранването на USB портовете, което може да попречи на устройствата да бъдат открити. Тази проста настройка често може да разреши проблеми със свързаността.
⚙️ Тестване на друг компютър
За да определите дали проблемът е във вашата камера или компютър, опитайте да свържете камерата към друг компютър. Това може да помогне за изолирането на източника на проблема.
- Свързване към друг компютър: Свържете фотоапарата си към друг компютър, като използвате същия USB кабел.
- Проверка за откриване: Вижте дали камерата е разпозната от другия компютър.
- Тълкуване на резултатите: Ако камерата бъде открита на другия компютър, проблемът вероятно е във вашия оригинален компютър. Ако камерата все още не е открита, проблемът може да е в самата камера.
Този тест предоставя ценна информация за диагностициране на проблема и определяне на следващите стъпки за отстраняване на проблема.
❗ Свързване с производителя или специалист
Ако сте опитали всички стъпки за отстраняване на неизправности и вашата камера все още не открива USB устройства, може би е време да се свържете с производителя на камерата или с професионален сервиз за ремонт. Възможно е да има основен хардуерен проблем, който изисква експертно внимание.
- Свържете се с производителя: Обърнете се към отдела за поддръжка на клиенти на производителя на камерата за съдействие. Те може да имат конкретни стъпки за отстраняване на неизправности или да могат да предложат опции за ремонт.
- Потърсете професионална помощ: Помислете дали да не занесете фотоапарата си в професионален сервиз за диагностика и ремонт.
В някои случаи проблемът може да е извън възможностите ви да го коригирате и е необходима професионална помощ за разрешаването му.