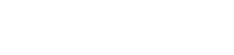Замъгляването на движението може да бъде разочароващ проблем във фотографията, често превръщайки потенциално страхотен кадър в размазана бъркотия. За щастие Adobe Lightroom предлага няколко инструмента и техники, които могат да ви помогнат да адресирате и намалите замъгляването на движението. Тази статия ще ви преведе през стъпките за ефективно коригиране на замъгляването на движението в Adobe Lightroom, което ви позволява да спасите тези важни изображения и да върнете остротата, която желаете.
Разбиране на Motion Blur
Преди да се потопите в решенията, важно е да разберете какво причинява замъгляването при движение. Размазването при движение възниква, когато фотоапаратът или обектът се движат по време на експонацията. Това движение кара светлината да преминава през сензора, което води до замъглено изображение.
Няколко фактора могат да допринесат за замъгляването при движение, включително:
- Ниска скорост на затвора
- Трепване на камерата
- Движение на предмета
Идентифицирането на причината за замъгляването е първата стъпка в определянето на най-добрия подход за отстраняването му.
Инструменти за изостряне на Lightroom
Инструментите за изостряне на Lightroom са основният метод за справяне с размазването на движението. Тези инструменти могат да подобрят детайлите във вашето изображение и да намалят появата на замъгляване. Основните параметри на заточване са:
- Количество: Контролира общото количество приложено изостряне.
- Радиус: Определя размера на детайлите, които се изострят.
- Детайл: Контролира колко фини детайли се изострят.
- Маскиране: Предпазва областите от изображението от изостряне, като гладка кожа или небе.
Ръководство стъпка по стъпка за коригиране на замъгляването при движение
Следвайте тези стъпки, за да коригирате замъгляването на движението в Adobe Lightroom:
Стъпка 1: Импортирайте вашето изображение
Започнете, като импортирате изображението със замъгляване на движението в Adobe Lightroom. Отидете до модула Разработване за достъп до инструментите за редактиране.
Стъпка 2: Намерете панела за заточване
В модула Разработване намерете панела Детайли. Този панел съдържа инструментите за рязкост и намаляване на шума.
Стъпка 3: Регулирайте плъзгача за количество
Започнете с увеличаване на плъзгача за количество. Започнете с малка стъпка, като например 25, и постепенно я увеличавайте, докато видите забележимо подобрение на остротата. Внимавайте да не прекалите с изострянето, тъй като това може да доведе до нежелани артефакти.
Стъпка 4: Регулирайте плъзгача за радиус
Плъзгачът за радиус контролира размера на детайлите, които се изострят. По-малкият радиус ще изостри по-фините детайли, докато по-големият радиус ще изостри по-широките области. Регулирайте този плъзгач, за да намерите оптималния баланс за вашето изображение. Радиус между 0,5 и 1,5 често е добра отправна точка.
Стъпка 5: Регулирайте плъзгача за подробности
Плъзгачът за подробности контролира колко фини детайли се изострят. Увеличаването на този плъзгач може да помогне за извеждането на фините детайли в изображението ви. Все пак бъдете внимателни, тъй като твърде много детайли също могат да усилят шума.
Стъпка 6: Използвайте плъзгача за маскиране
Плъзгачът за маскиране е мощен инструмент за защита на определени области от вашето изображение от изостряне. Това е особено полезно за области като кожа или небе, където изострянето може да въведе нежелана текстура или артефакти. Задръжте натиснат клавиша Alt (опция на Mac), докато регулирате плъзгача за маскиране, за да видите черно-бяла маска. Белите зони ще бъдат изострени, докато черните ще бъдат защитени.
Стъпка 7: Фина настройка на корекциите
След като направите първоначалните корекции, увеличете до 100%, за да разгледате внимателно резултатите. Настройте фино плъзгачите, както е необходимо, за да постигнете желаното ниво на острота, без да въвеждате прекомерен шум или артефакти.
Стъпка 8: Помислете за намаляване на шума
Изострянето понякога може да усили шума във вашето изображение. Ако забележите прекомерен шум, използвайте плъзгачите за намаляване на шума в панела с подробности, за да го намалите. Lightroom предлага два типа намаляване на шума: яркост и цвят. Регулирайте внимателно тези плъзгачи, за да минимизирате шума, без да жертвате твърде много детайли.
Стъпка 9: Сравнение преди и след
Използвайте изгледа преди и след, за да сравните оригиналното изображение с изострената версия. Това ще ви помогне да оцените ефективността на вашите корекции и да направите необходимите подобрения.
Усъвършенствани техники за заточване
В допълнение към основните инструменти за заточване, Lightroom предлага няколко усъвършенствани техники, които могат да ви помогнат да постигнете още по-добри резултати.
Целеви корекции
Използвайте четката за регулиране или градуирания филтър, за да приложите селективно изостряне към определени области от вашето изображение. Това може да бъде полезно за изостряне на обект, като същевременно оставяте фона недокоснат.
Маскиране на яркостта
Създайте маска за осветеност, за да насочите изостряне въз основа на стойностите на яркостта във вашето изображение. Това може да бъде полезно за изостряне на светлини или сенки, без да засяга други области.
Приставки на трети страни
Обмислете използването на приставки за изостряне на трети страни за по-усъвършенстван контрол и специализирани алгоритми. Тези добавки често предлагат функции, които не са налични във вградените инструменти за изостряне на Lightroom.
Често срещани грешки, които трябва да избягвате
Когато изостряте изображения в Lightroom, е важно да избягвате тези често срещани грешки:
- Прекомерно изостряне: Прилагането на твърде много изостряне може да въведе нежелани артефакти и да направи изображението да изглежда неестествено.
- Пренебрегване на шума: Изострянето може да усили шума, така че е важно да балансирате изострянето с намаляването на шума.
- Равномерно изостряне: Прилагането на еднакво изостряне към цялото изображение може да доведе до неравномерни резултати. Използвайте целенасочени корекции, за да изострите конкретни зони според нуждите.
- Неувеличаване: Ако не успеете да увеличите до 100%, това може да ви попречи да оцените точно нивата на остротата и шума.
Най-добри практики за предотвратяване на замъгляване при движение
Въпреки че Lightroom може да ви помогне да коригирате замъгляването при движение, винаги е най-добре да го предотвратите на първо място. Ето някои най-добри практики за минимизиране на замъгляването на движението при снимане:
- Използвайте висока скорост на затвора: По-високата скорост на затвора ще замрази движението и ще намали вероятността от замъгляване.
- Използвайте статив: Стативът ще стабилизира вашия фотоапарат и ще премахне трептенето на фотоапарата.
- Увеличете ISO: Увеличаването на ISO ще ви позволи да използвате по-бърза скорост на затвора при условия на слаба светлина.
- Използвайте стабилизация на изображението: Стабилизирането на изображението (или в обектива, или в корпуса на камерата) може да помогне за намаляване на ефектите от трептенето на камерата.
- Предвидете движение: Ако снимате движещ се обект, опитайте се да предвидите движенията му и съобразете времето на снимките си.
ЧЗВ: Коригиране на замъгляването на движението в Lightroom
Най-добрият начин да намалите замъгляването на движението в Lightroom е да използвате инструментите за изостряне в панела с детайли. Регулирайте плъзгачите за количество, радиус, детайли и маскиране, за да подобрите остротата на вашето изображение и да намалите появата на замъгляване. Започнете с малки корекции и настройте фино, ако е необходимо.
За да избегнете прекомерно изостряне, увеличете до 100%, за да разгледате внимателно резултатите. Направете малки корекции на плъзгачите за заточване и проверете за нежелани артефакти или прекомерен шум. Използвайте плъзгача за маскиране, за да защитите области като кожа или небе от изостряне. Редовно сравнявайте изгледите преди и след, за да оцените ефективността на вашите корекции.
Докато Lightroom може значително да намали появата на замъгляване при движение, не може да го премахне напълно във всички случаи. Ефективността на инструментите за изостряне зависи от тежестта на замъгляването и качеството на оригиналното изображение. В някои случаи замъгляването може да е твърде силно, за да бъде коригирано напълно.
Плъзгачът Radius определя размера на детайлите, които се изострят. По-малкият радиус изостря по-фините детайли, докато по-големият радиус изостря по-широките области. Регулирането на плъзгача за радиус ви позволява да контролирате обхвата на ефекта на изостряне и да го оптимизирате за вашето конкретно изображение.
Винаги е по-добре да предотвратите замъгляването при движение, докато снимате. Докато инструментите за последваща обработка като Lightroom могат да помогнат за намаляване на ефектите от замъгляването, те не могат да възстановят напълно изгубените детайли. Използването на подходящи техники за минимизиране на замъгляването на движението по време на процеса на снимане ще доведе до по-резки изображения с по-високо качество.
Заключение
Коригирането на замъгляването на движението в Adobe Lightroom е възможно чрез ефективно използване на инструментите за изостряне. Разбирането на причината за замъгляването, извършването на внимателни корекции и избягването на често срещани грешки са ключови за постигането на най-добри резултати. Въпреки че Lightroom не винаги може напълно да елиминира замъгляването при движение, той може значително да подобри остротата и яснотата на вашите изображения. Не забравяйте, че предотвратяването на замъгляване при движение по време на снимане винаги е най-добрият подход, но Lightroom предоставя ценни инструменти за спасяване на тези изображения, когато възникне замъгляване.