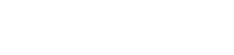🎥 Нестабилните кадри могат да съсипят иначе страхотно видео. За щастие, постпродукцията предлага мощни инструменти за коригиране на нежелано движение на камерата. Да се научите как да коригирате треперещи кадри е основно умение за всеки видеоредактор, което ви позволява да спасявате кадри и да създавате по-професионален и изпипан краен продукт. Тази статия разглежда различни техники и софтуерни опции за стабилизиране на вашите видеоклипове.
Разбиране на причините за нестабилните кадри
Преди да се потопите в решенията, разбирането на причините за треперещите кадри е от решаващо значение. Идентифицирането на основния проблем може да ви помогне да изберете най-ефективния метод за стабилизиране. Няколко фактора допринасят за нестабилното видео.
- Снимане от ръка: Снимането без статив или стабилизатор често води до забележимо трептене.
- Движение: Ходенето, бягането или преместването на камерата по време на запис води до нестабилност.
- Мащабиране: Използването на цифрово мащабиране усилва съществуващото трептене на камерата.
- Фактори на околната среда: Вятърът или вибрациите също могат да причинят нежелано движение.
Опции на софтуера за редактиране на видео
Много софтуерни пакети за редактиране на видео предлагат вградени инструменти за стабилизиране. Тези инструменти анализират видеото и компенсират нежеланото движение. Ето няколко популярни опции.
- Adobe Premiere Pro: Предлага ефекта Warp Stabilizer, мощен и многофункционален инструмент.
- Final Cut Pro: Включва здрав инструмент за стабилизиране, който е лесен за използване.
- DaVinci Resolve: Осигурява отлични възможности за стабилизиране в рамките на своя пакет за корекция на цветовете и редактиране.
- Filmora: Удобна за потребителя опция с опростена функция за стабилизиране.
- iMovie: Безплатна опция за потребители на Mac с основна функционалност за стабилизиране.
Техники за стабилизиране в Premiere Pro
Warp Stabilizer на Adobe Premiere Pro е широко използван инструмент за коригиране на треперещи кадри. Ето ръководство стъпка по стъпка.
- Импортирайте вашите кадри: Импортирайте треперещия клип във вашия проект Premiere Pro.
- Прилагане на ефекта Warp Stabilizer: Потърсете „Warp Stabilizer“ в панела с ефекти и го плъзнете върху вашия клип.
- Анализирайте кадрите: Premiere Pro автоматично ще започне да анализира кадрите във фонов режим. Този процес може да отнеме известно време в зависимост от дължината на клипа и процесорната мощност на вашия компютър.
- Регулирайте настройките (ако е необходимо): Warp Stabilizer предлага няколко настройки за фина настройка на стабилизацията. Експериментирайте с тези настройки, за да постигнете най-добри резултати. Ключовите настройки включват:
- Резултат: Изберете между „Smooth Motion“ (намалява движението на камерата) и „No Motion“ (блокира камерата напълно).
- Метод: Изберете метода на стабилизиране. „Subspace Warp“ обикновено е най-ефективният, но „Position, Scale, Rotation“ и „Perspective“ също са налични.
- Рамкиране: Изберете как да се обработват краищата на стабилизирания клип. „Стабилизиране, изрязване, автоматично мащабиране“ е често срещан избор.
- Разширени: Коригирайте настройки като „Детайлен анализ“ за по-точна стабилизация.
- Изобразете клипа: След като сте доволни от стабилизацията, изобразете клипа, за да приложите ефекта за постоянно.
Техники за стабилизиране в Final Cut Pro
Final Cut Pro предлага по-прост процес на стабилизиране. Ето как да го използвате.
- Импортирайте вашите кадри: Импортирайте треперещия клип във вашия проект Final Cut Pro.
- Изберете клипа: Изберете клипа във времевата линия.
- Отворете инспектора: Отидете до прозореца на инспектора (обикновено от дясната страна на екрана).
- Активиране на стабилизацията: В раздела Видео на инспектора намерете секцията „Стабилизация“ и поставете отметка в квадратчето „Стабилизация“.
- Коригирайте настройките (ако е необходимо): Final Cut Pro автоматично анализира и стабилизира заснетия материал. Можете да регулирате плъзгача „Изглаждане“, за да контролирате степента на стабилизация.
- Анализирайте и коригирайте Rolling Shutter (ако е необходимо): Ако вашите кадри показват изкривяване на Rolling Shutter, поставете отметка в квадратчето „Rolling Shutter Correction“.
Съвети за по-добри резултати при стабилизиране
Постигането на оптимална стабилизация изисква внимателно обмисляне и внимание към детайла. Ето няколко полезни съвета.
- Снимайте с мисъл за стабилизирането: Дори и с инструменти за постпродукция, най-добре е да сведете до минимум трептенето по време на заснемане. Използвайте статив, кардан или обектив със стабилизация на изображението, когато е възможно.
- Избягвайте прекомерното мащабиране: мащабирането усилва трептенето. Ако е възможно, приближете се физически до обекта, вместо да увеличавате мащаба.
- Използвайте висока скорост на затвора: По-високата скорост на затвора може да помогне за намаляване на замъгляването на движението, което улеснява стабилизиращия софтуер да проследява движението.
- Експериментирайте с настройки: Всеки инструмент за стабилизиране предлага различни настройки. Експериментирайте с тези настройки, за да намерите оптималния баланс между гладкост и качество на изображението.
- Имайте предвид изрязването: стабилизирането често включва изрязване на краищата на рамката. Имайте предвид това и кадрирайте кадрите си по съответния начин.
- Избягвайте прекаленото стабилизиране: Прекомерното стабилизиране може да направи заснетия материал да изглежда неестествен и изкуствен. Стремете се към фин, естествено изглеждащ резултат.
Справяне с трудни кадри
Някои кадри са по-трудни за стабилизиране от други. Ето как да се справите с трудни случаи.
- Силно трептене: Ако кадрите са изключително треперещи, опитайте да използвате по-агресивна настройка за стабилизиране или комбинация от техники.
- Сложно движение: Кадри със сложно движение на камерата може да изискват ръчно проследяване и стабилизиране.
- Rolling Shutter Distortion: Rolling Shutter Distortion може да затрудни стабилизирането. Използвайте функцията за корекция на ролетния затвор във вашия софтуер за редактиране на видео.
- Кадри с ниско качество: Кадри с ниско качество със шум или артефакти могат да бъдат по-трудни за стабилизиране. Опитайте да премахнете шума от заснетия материал, преди да приложите стабилизация.
Алтернативен софтуер за стабилизиране
Освен вградените инструменти за стабилизиране в софтуера за редактиране на видео, има няколко специални програми за стабилизиране.
- Mercalli: Мощен стабилизиращ плъгин за различни програми за редактиране на видео.
- RE: Vision Effects Twixtor: Въпреки че е предимно плъгин за забавен каданс, Twixtor предлага и отлични възможности за стабилизиране.
Често задавани въпроси
Най-добрият начин за стабилизиране на треперещи кадри зависи от тежестта на трептенето и софтуера, който използвате. Започнете с вградените инструменти за стабилизиране във вашия софтуер за редактиране на видео и коригирайте настройките, за да постигнете най-добри резултати. Експериментирайте с различни методи и настройки, за да намерите кое работи най-добре за вашите кадри.
Стабилизирането на кадрите може леко да намали качеството на видеото поради изрязването и изкривяването. Подобряването на стабилността обаче обикновено надвишава незначителната загуба на качество. Използването на висококачествени изходни кадри и избягването на свръхстабилизиране може да минимизира загубата на качество.
Да, можете да стабилизирате кадри, заснети на смартфон, като използвате същите техники, както при други видео източници. Много приложения за редактиране на видео за смартфони също предлагат вградени функции за стабилизиране.
Времето, необходимо за стабилизиране на заснетия материал, зависи от дължината на клипа, сложността на движението и процесорната мощност на вашия компютър. Анализирането на заснетия материал може да отнеме няколко минути, а изобразяването на стабилизирания клип може да отнеме допълнително време.
Rolling shutter е изкривяване, което се получава, когато камерата сканира изображение отгоре надолу, вместо да заснеме цялото изображение наведнъж. Това може да накара правите линии да изглеждат изкривени или огънати, особено при бързи движения. Rolling shutter може да затрудни стабилизирането, но много програми за редактиране на видео предлагат функции за коригиране на rolling shutter за смекчаване на този проблем.