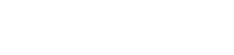Поддържането на персонализирани конфигурации е от решаващо значение за безпроблемното потребителско изживяване в различни приложения и операционни системи. Гарантирането, че персонализираните настройки остават запазени, понякога може да бъде предизвикателство, което води до разочарование, когато предпочитанията се губят многократно. Тази статия изследва често срещаните причини, поради които настройките могат да се върнат, и предлага практически решения, за да гарантирате, че вашите конфигурации се съхраняват постоянно и надеждно възстановени.
🔍 Разбиране защо настройките се връщат
Няколко фактора могат да допринесат за загубата на потребителски настройки. Идентифицирането на основната причина е първата стъпка към прилагането на ефективно решение. Ето някои от най-честите виновници:
- Недостатъчни разрешения: Приложенията може да нямат необходимите разрешения за запис на конфигурационни файлове в определеното място за съхранение.
- Повредени конфигурационни файлове: Файловете с настройки могат да се повредят поради неочаквани системни сривове, прекъсване на захранването или софтуерни грешки.
- Софтуерни грешки: Грешки в самото приложение могат да попречат на настройките да бъдат запазени правилно.
- Проблеми с потребителския профил: Проблеми с вашия потребителски профил в операционната система могат да попречат на запазването и зареждането на настройките.
- Конфликти при синхронизиране в облак: Ако настройките се синхронизират чрез облачни услуги, могат да възникнат конфликти, водещи до презаписване на локалните настройки.
- Временни файлове: Настройките може да се съхраняват във временни файлове, които периодично се изчистват от системата.
- Антивирусна намеса: Антивирусният софтуер може неправилно да маркира конфигурационните файлове като подозрителни и да попречи на тяхното запазване.
- Актуализации на операционната система: Понякога актуализациите на операционната система нулират определени настройки на приложението до стойностите по подразбиране.
🛠️ Практични решения за поддържане на настройките
След като разберете потенциалните причини, можете да приложите целеви решения, за да гарантирате, че персонализираните ви настройки са надеждно запазени. Тези решения обхващат набор от стъпки за отстраняване на неизправности и най-добри практики.
🛡️ Проверка и коригиране на разрешения
Уверете се, че приложението има необходимите разрешения за запис в своята конфигурационна директория. В Windows това често включва стартиране на приложението като администратор. В macOS и Linux проверете разрешенията за файлове, като използвате свойствата на файловата система.
- Windows: Щракнете с десния бутон върху изпълнимия файл на приложението, изберете „Свойства“, отидете на раздела „Съвместимост“ и отметнете „Изпълни тази програма като администратор“.
- macOS: Използвайте опцията „Получаване на информация“ в папката на приложението, за да проверите и промените разрешенията в раздела „Споделяне и разрешения“.
- Linux: Използвайте командата `chmod` в терминала, за да коригирате разрешенията за файлове. Например `chmod 755 име на файл` предоставя разрешения за четене, писане и изпълнение на собственика и разрешения за четене и изпълнение на групата и други.
💾 Архивиране на конфигурационни файлове
Редовно архивирайте конфигурационните файлове на вашето приложение. Това ви позволява бързо да възстановите вашите настройки, ако са изгубени или повредени. Създайте график за архивиране, който отговаря на вашите нужди.
- Идентифицирайте местоположението на конфигурационните файлове. Тази информация често е достъпна в документацията на приложението или онлайн форуми.
- Създайте скрипт или използвайте помощна програма за архивиране, за да копирате автоматично конфигурационните файлове на безопасно място.
- Тествайте процеса на възстановяване, за да се уверите, че архивирането работи правилно.
🧹 Почистване на временни файлове
Периодично изчиствайте временните файлове от вашата система. Някои приложения може да съхраняват настройки във временни местоположения, които редовно се почистват.
- Windows: Използвайте помощната програма за почистване на диска, за да премахнете временни файлове.
- macOS: Използвайте Finder, за да намерите и изтриете временни файлове в директорията `/tmp`.
- Linux: Използвайте командата `rm -rf /tmp/` (внимателно), за да изчистите директорията `/tmp`.
🐛 Актуализиране на софтуер и драйвери
Поддържайте вашата операционна система, приложения и драйвери актуални. Актуализациите често включват корекции на грешки, които могат да адресират проблеми, свързани с постоянството на настройките.
- Активирайте автоматичните актуализации за вашата операционна система и приложения.
- Проверявайте редовно за актуализации на драйвери от уебсайта на производителя.
- Инсталирайте незабавно актуализации, за да сте сигурни, че имате най-новите корекции на грешки и корекции за сигурност.
🚫 Деактивиране на антивирусната интерференция
Ако подозирате, че вашият антивирусен софтуер пречи на запазването на настройките, опитайте временно да го деактивирате или да добавите конфигурационната директория на приложението към списъка с изключения на антивируса. Не забравяйте да активирате отново антивирусния си софтуер след това.
- Консултирайте се с документацията на вашия антивирусен софтуер за инструкции как да го деактивирате или да добавите изключения.
- Проверете дали настройките са запазени правилно след деактивиране на антивирусната програма или добавяне на изключение.
- Бъдете внимателни, когато деактивирате антивирусния си софтуер, тъй като той може да направи системата ви уязвима на заплахи.
☁️ Управление на облачна синхронизация
Ако използвате услуги за облачна синхронизация, уверете се, че настройките се синхронизират правилно и че няма конфликти. Проверете настройките и регистрационните файлове на облачната услуга за грешки.
- Проверете дали настройките на приложението се синхронизират с облака.
- Проверете за съобщения за грешка или известия за конфликт в интерфейса на облачната услуга.
- Ако бъдат открити конфликти, разрешете ги, като изберете правилната версия на настройките.
🔑 Поправка на потребителски профил
Повреден потребителски профил може да доведе до неправилно записване на настройките. Създаването на нов потребителски профил и мигрирането на вашите данни понякога може да разреши проблема.
- Windows: Създайте нов потребителски акаунт през контролния панел и копирайте вашите данни от стария профил в новия.
- macOS: Създайте нов потребителски акаунт чрез System Preferences и мигрирайте вашите данни с помощта на Migration Assistant.
- Linux: Създайте нов потребителски акаунт с помощта на командата `adduser` и копирайте вашите данни от старата домашна директория в новата.
📝 Проверка на регистрационните файлове на приложението
Много приложения поддържат регистрационни файлове, които могат да предоставят ценна информация за грешки или проблеми, свързани с настройките. Прегледайте регистрационните файлове на приложението за всякакви улики защо настройките не се запазват.
- Консултирайте се с документацията на приложението за местоположението на регистрационните файлове.
- Използвайте текстов редактор, за да отворите и прегледате регистрационните файлове за съобщения за грешки или предупреждения.
- Търсете онлайн решения за всички съобщения за грешки, които намерите в регистрационните файлове.
🛡️ Използване на инструменти за управление на конфигурацията
За напреднали потребители инструментите за управление на конфигурацията могат да помогнат за автоматизиране на процеса на запазване и възстановяване на настройките. Тези инструменти ви позволяват да дефинирате и прилагате желани конфигурации в множество системи.
- Разгледайте инструменти като Ansible, Puppet или Chef за управление на конфигурации на приложения.
- Създайте скриптове или книги за игра, за да определите желаните настройки за вашите приложения.
- Използвайте инструмента за управление на конфигурацията, за да внедрите и наложите настройките във вашите системи.
🔄 Преинсталиране на приложението
В краен случай опитайте да преинсталирате приложението. Това може да разреши проблеми, причинени от повредени инсталационни файлове или неправилни конфигурации.
- Деинсталирайте приложението с помощта на програмата за деинсталиране на операционната система.
- Изтеглете най-новата версия на приложението от официалния уебсайт.
- Инсталирайте приложението, като следвате инструкциите, предоставени от разработчика.
❓ Често задавани въпроси (FAQ)
Защо настройките на приложението ми продължават да се нулират по подразбиране?
Няколко причини могат да доведат до нулиране на настройките на приложението, включително недостатъчни разрешения, повредени конфигурационни файлове, програмни грешки, проблеми с потребителския профил, конфликти при синхронизиране в облака или намеса от антивирусен софтуер. Проучването на тези потенциални причини може да помогне да се определи проблемът.
Как мога да архивирам настройките на приложението си?
За да архивирате настройките на вашето приложение, първо намерете конфигурационните файлове за приложението. Те често се съхраняват в специална папка в инсталационната директория на приложението или в директорията на потребителския профил. След като намерите файловете, създайте тяхно копие на безопасно място, като външен твърд диск или услуга за съхранение в облак. Редовното актуализиране на това архивиране гарантира, че можете да възстановите настройките си, ако са изгубени или повредени.
Какво трябва да направя, ако антивирусният ми софтуер пречи на настройките ми?
Ако подозирате, че вашият антивирусен софтуер пречи на вашите настройки, опитайте временно да го деактивирате, за да видите дали проблемът ще се реши. Ако го направи, добавете конфигурационната директория на приложението към списъка с изключения на антивирусната програма. Това не позволява на антивирусната програма да сканира и потенциално да блокира файловете с настройки на приложението. Не забравяйте да активирате отново вашия антивирусен софтуер след тестване.
Как да проверя дали дадено приложение има достатъчно разрешения за запазване на настройките?
В Windows щракнете с десния бутон върху изпълнимия файл на приложението, изберете „Свойства“, отидете на раздела „Съвместимост“ и отметнете „Изпълни тази програма като администратор“. В macOS използвайте опцията „Получаване на информация“ в папката на приложението, за да проверите и промените разрешенията в раздела „Споделяне и разрешения“. В Linux използвайте командата `chmod` в терминала, за да коригирате разрешенията за файлове.
Може ли облачната синхронизация да доведе до връщане на настройките?
Да, облачната синхронизация понякога може да доведе до възстановяване на настройките, ако има конфликти между локалните настройки и настройките, съхранени в облака. Проверете настройките и регистрационните файлове на вашата облачна услуга за съобщения за грешки или известия за конфликт. Разрешете всички конфликти, като изберете правилната версия на настройките.