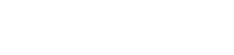Фотографите често прекарват значително време в ръчно прехвърляне на файлове от фотоапаратите към компютрите си. Тази повтаряща се задача може да отнеме много време и да е досадна, като възпрепятства творческия процес. Научаването как да автоматизирате прехвърлянето на файлове от вашия фотоапарат към вашия компютър може драматично да рационализира работния ви процес, освобождавайки ви да се съсредоточите върху правенето на зашеметяващи снимки и ефективното им редактиране. Тази статия ще ви преведе през няколко метода за автоматизиране на този процес, като гарантира, че вашите ценни изображения са безопасно архивирани и лесно достъпни.
⚙️ Разбиране на ползите от автоматизацията
Автоматизирането на прехвърлянето на файлове предлага няколко ключови предимства. Спестява време, намалява риска от загуба на данни и опростява цялостния ви работен процес. Помислете за тези предимства:
- Спестяване на време: Елиминирайте процеса на ръчно плъзгане и пускане, което ви позволява да посветите повече време на снимане и редактиране.
- Сигурност на данните: Автоматичното архивиране гарантира, че вашите изображения са безопасно съхранени на вашия компютър, предпазвайки ги от случайно изтриване или повреда на картата.
- Ефективност на работния процес: рационализираният процес означава по-малко време за управление на файлове и повече време за творчество.
- Съгласуваност: Автоматизираните прехвърляния гарантират, че всички ваши изображения се архивират редовно, предотвратявайки забравени прехвърляния.
Чрез внедряване на автоматизация можете да създадете по-ефективна и надеждна система за управление на вашите фотографски активи.
🔌 Методи за автоматизиране на прехвърлянето на файлове
Налични са няколко метода за автоматизиране на прехвърлянето на файлове, всеки със своите предимства и недостатъци. Тези методи включват използване на специален софтуер, функции на операционната система и базирани на облак решения. Изборът на правилния метод зависи от вашите специфични нужди и технически познания.
1. Използване на специализиран софтуер
Специализираният софтуер предлага най-изчерпателните и адаптивни опции за автоматизация. Тези програми са специално проектирани да обработват прехвърляне на файлове и често включват функции като автоматично организиране на папки, управление на метаданни и интеграция за редактиране на изображения.
- Adobe Bridge: Част от Adobe Creative Suite, Bridge предлага стабилни възможности за управление на файлове, включително автоматично импортиране и организация.
- Photo Mechanic: Бърз и ефективен браузър за изображения и ускорител на работния процес, Photo Mechanic се отличава с поглъщането и организирането на снимки.
- DigiKam: Безплатно приложение за управление на снимки с отворен код с мощни функции за импортиране и организиране.
- Capture One: Въпреки че е предимно RAW редактор, Capture One също така предоставя отлични опции за тетъринг и импортиране, включително автоматизирано прехвърляне на файлове.
Тези програми обикновено ви позволяват да зададете персонализирани правила за именуване на файлове, структура на папки и местоназначения за архивиране, осигурявайки последователен и организиран работен процес. Те често поддържат широка гама от модели камери и файлови формати.
2. Използване на функциите на операционната система
Както Windows, така и macOS предлагат вградени функции, които могат да се използват за автоматизиране на прехвърлянето на файлове, въпреки че може да са по-малко богати на функции от специализирания софтуер. Тези функции често са по-лесни за настройка и използване, което ги прави добър вариант за потребители, които се нуждаят от основна автоматизация.
Windows: Автоматично пускане и Планировчик на задачи
Windows AutoPlay може да бъде конфигуриран да отваря автоматично конкретна програма, когато е свързана камера или карта с памет. След това тази програма може да бъде настроена да прехвърля файловете. Планировчикът на задачи може да се използва за планиране на редовно архивиране на вашите папки със снимки.
- Конфигуриране на AutoPlay: Отидете в Settings > Devices > AutoPlay и изберете програма, която да се отваря при разпознаване на карта с памет.
- Настройте програма за прехвърляне на файлове: Конфигурирайте избраната програма за автоматично прехвърляне на файлове от картата с памет на вашия компютър.
- Използвайте Task Scheduler (по избор): Планирайте редовни резервни копия на вашите папки със снимки на външен диск или облачно хранилище.
macOS: Заснемане на изображения и автоматик
Приложението Image Capture на macOS може да се използва за автоматично изтегляне на изображения от свързана камера или карта с памет. Automator може да се използва за създаване на персонализирани работни процеси за организиране и архивиране на вашите снимки.
- Използвайте Image Capture: Свържете камерата или картата с памет и Image Capture ще се отвори автоматично. Конфигурирайте го за изтегляне на изображения в определена папка.
- Създаване на работен процес на Automator (по избор): Използвайте Automator, за да създадете работен поток, който автоматично организира и архивира вашите снимки, след като бъдат изтеглени.
3. Използване на облачно базирани решения
Базираните в облак решения предлагат удобството на автоматично архивиране и достъпност от всяко място. Тези услуги обикновено предлагат настолни приложения, които автоматично синхронизират файлове от вашата камера или карта с памет в облака.
- Dropbox: Dropbox ви позволява автоматично да синхронизирате файлове от определена папка на вашия компютър в облака. Можете да конфигурирате вашата програма за прехвърляне на файлове да записва изображения в тази папка.
- Google Drive: Подобно на Dropbox, Google Drive предлага автоматично синхронизиране на файлове в облака.
- iCloud Photos: Ако използвате iPhone или iPad за фотография, iCloud Photos може автоматично да синхронизира вашите снимки с вашия Mac.
- Amazon Photos: Amazon Photos предлага неограничено съхранение на снимки за членове на Prime и включва възможности за автоматично синхронизиране.
Базираните в облак решения осигуряват допълнителен слой сигурност за вашите изображения, като ги предпазват от хардуерни повреди и други потенциални бедствия. Те обаче изискват надеждна интернет връзка и може да включват абонаментни такси.
✅ Ръководство стъпка по стъпка за автоматизиране на прехвърлянето на файлове с Adobe Bridge
Adobe Bridge е мощен инструмент за управление и организиране на вашите снимки. Ето ръководство стъпка по стъпка за това как да автоматизирате прехвърлянето на файлове с помощта на Adobe Bridge:
- Инсталирайте Adobe Bridge: Уверете се, че имате инсталиран Adobe Bridge като част от Adobe Creative Suite.
- Свържете вашата камера или четец на карти: Свържете вашата камера или поставете вашата карта с памет в четец на карти.
- Отворете Adobe Bridge: Стартирайте Adobe Bridge на вашия компютър.
- Достъп до програмата за изтегляне на снимки: Отидете на Файл > Вземете снимки от камерата.
- Конфигурирайте настройките за изтегляне:
- Източник: Изберете вашата камера или карта с памет от падащото меню Източник.
- Дестинация: Изберете папката на вашия компютър, където искате да запазите снимките.
- Преименуване на файлове: Настройте конвенция за именуване на вашите файлове, като използвате наличните опции (напр. дата, пореден номер, име на камера).
- Разширени опции: Конфигурирайте разширени настройки като вграждане на метаданни, преобразуване на файлове и създаване на подпапки.
- Запазване на предварителна настройка (по избор): Запазете вашите настройки като предварителна настройка за бъдеща употреба.
- Щракнете върху Вземете медия: Стартирайте процеса на прехвърляне на файлове.
- Активиране на автоматично изтегляне: В настройките на Photo Downloader поставете отметка в квадратчето за „Автоматично изтегляне при откриване на карта“. Това автоматично ще започне процеса на изтегляне, когато се постави карта с памет.
Следвайки тези стъпки, можете да автоматизирате процеса на прехвърляне на файлове с помощта на Adobe Bridge, спестявайки ви време и усилия.
💡 Съвети за ефективно управление на файлове
Автоматизирането на прехвърлянето на файлове е само една част от ефективния работен процес на фотографията. Правилното управление на файлове също е от решаващо значение за поддържане на вашите изображения организирани и достъпни. Ето няколко съвета:
- Разработете последователна конвенция за именуване: Използвайте последователна конвенция за именуване на вашите файлове, за да ги направите лесни за намиране и идентифициране. Включете информация като дата, местоположение и тема на снимките.
- Създайте логическа структура на папка: Организирайте вашите снимки в папки въз основа на дата, проект или събитие. Това ще улесни разглеждането и намирането на конкретни изображения.
- Използвайте метаданни: Добавете метаданни към вашите снимки, включително ключови думи, описания и информация за авторски права. Това ще ги направи достъпни за търсене и ще защити вашата интелектуална собственост.
- Редовно архивирайте вашите файлове: Редовно архивирайте вашите снимки на множество места, включително външен твърд диск и услуга, базирана на облак. Това ще ги предпази от загуба на данни.
- Изтрийте вашите изображения: Изтрийте нежелани или дублирани изображения, за да спестите място за съхранение и да поддържате библиотеката си със снимки организирана.
Като приложите тези съвети, можете да създадете добре организиран и ефективен работен процес на фотография.
🛡️ Отстраняване на често срещани проблеми
Въпреки че автоматизирането на прехвърлянето на файлове може да бъде плавен процес, може да срещнете някои често срещани проблеми. Ето някои съвети за отстраняване на неизправности:
- Камерата не е разпозната: Уверете се, че вашата камера е правилно свързана към вашия компютър и че необходимите драйвери са инсталирани.
- Бавни скорости на трансфер: Проверете вашия USB кабел и порт за повреди или проблеми със съвместимостта. Използвайте USB 3.0 порт за по-бързи скорости на трансфер.
- Грешки при прехвърляне на файлове: Уверете се, че вашата карта с памет не е повредена и че имате достатъчно свободно място на вашия компютър.
- Софтуерни конфликти: Затворете всички други програми, които може да пречат на процеса на прехвърляне на файлове.
- Неправилни настройки: Проверете отново настройките си за прехвърляне на файлове, за да сте сигурни, че са конфигурирани правилно.
Ако продължавате да имате проблеми, вижте документацията за вашия фотоапарат, софтуер или операционна система.
Раздел ЧЗВ
- Кой е най-добрият начин за автоматизиране на прехвърлянето на файлове от моя фотоапарат към моя компютър?
- Най-добрият метод зависи от вашите нужди. Специализиран софтуер като Adobe Bridge или Photo Mechanic предлага най-много функции. Функциите на операционната система са по-опростени, а базираните в облак решения осигуряват автоматично архивиране.
- Мога ли да автоматизирам прехвърлянето на файлове без да използвам софтуер?
- Да, можете да използвате вградените функции на вашата операционна система, като Windows AutoPlay или macOS Image Capture, за автоматизиране на основни прехвърляния на файлове.
- Как да настроя автоматично архивиране на моите снимки?
- Можете да използвате услуги, базирани на облак, като Dropbox или Google Drive, за автоматично архивиране на вашите снимки. Като алтернатива можете да използвате Task Scheduler (Windows) или Automator (macOS), за да планирате редовно архивиране на външно устройство.
- Какво трябва да направя, ако моята камера не се разпознае от моя компютър?
- Уверете се, че вашата камера е правилно свързана, необходимите драйвери са инсталирани и опитайте с друг USB порт или кабел.
- Безопасно ли е да използвам базирани на облак решения за съхраняване на моите снимки?
- Да, базираните на облак решения като цяло са безопасни, но е важно да изберете уважаван доставчик със силни мерки за сигурност. Също така помислете за активиране на двуфакторно удостоверяване за допълнителна сигурност.
- Колко често трябва да архивирам снимките си?
- В идеалния случай трябва да архивирате вашите снимки възможно най-често, особено след важни снимки или събития. Помислете за настройка на автоматично архивиране, за да гарантирате, че вашите снимки винаги са защитени.
- Какво представляват метаданните и защо са важни?
- Метаданните са информация, вградена във вашите файлове със снимки, като ключови думи, описания и информация за авторски права. Важно е, защото ви помага да организирате, търсите и защитавате вашите снимки.
- Как мога да подобря скоростта на трансфер на моите снимки?
- Използвайте USB 3.0 порт и кабел, уверете се, че вашата карта с памет не е пълна или повредена и затворете всички други програми, които може да използват системни ресурси.
- Кой е най-добрият файлов формат за съхраняване на снимките ми?
- RAW форматът обикновено се счита за най-добрият за редактиране, тъй като запазва най-много информация от сензора на камерата. JPEG обаче е по-широко съвместим формат и е подходящ за споделяне и печат.
- Мога ли да автоматизирам прехвърлянето на файлове от моя смартфон към моя компютър?
- Да, можете да използвате базирани на облак услуги като Google Photos или iCloud Photos за автоматично синхронизиране на снимки от вашия смартфон с вашия компютър. Като алтернатива можете да използвате специален софтуер или функции на операционната система, за да прехвърляте файлове ръчно.